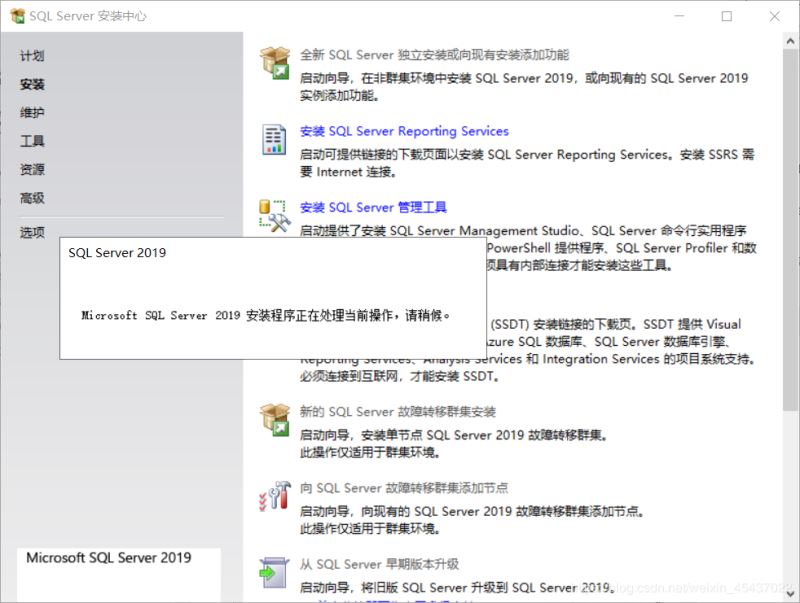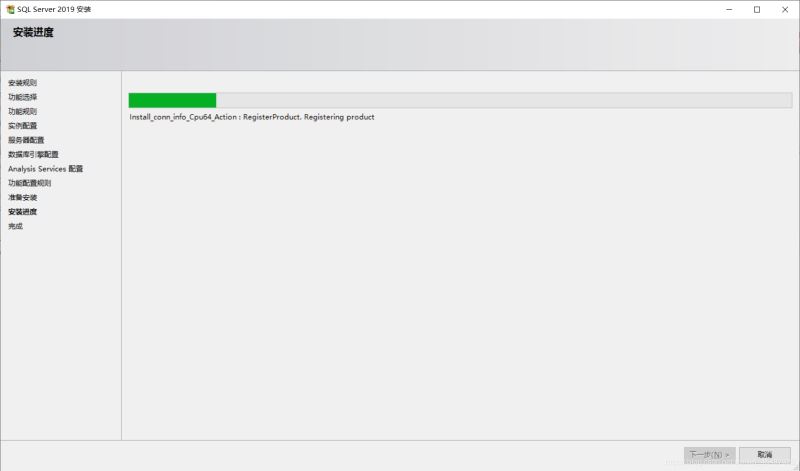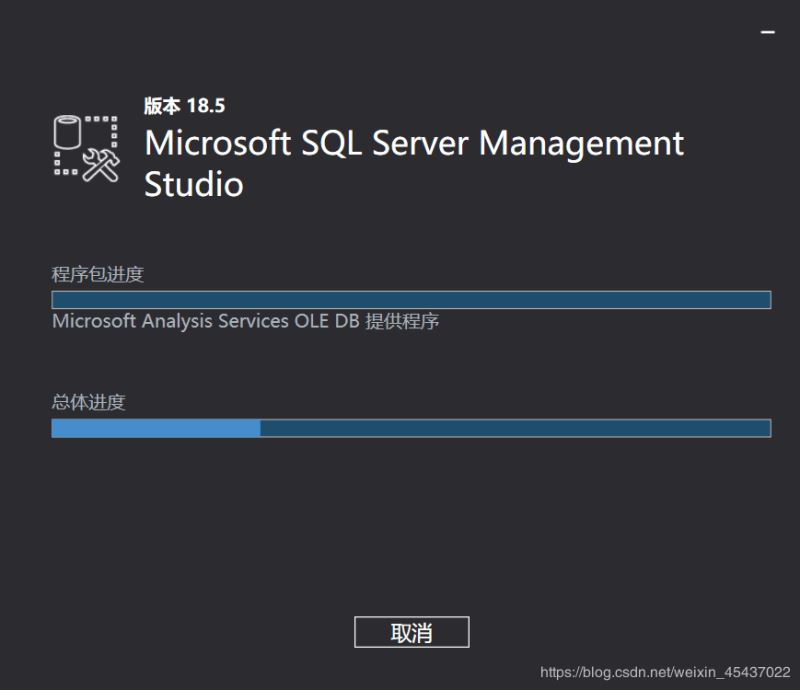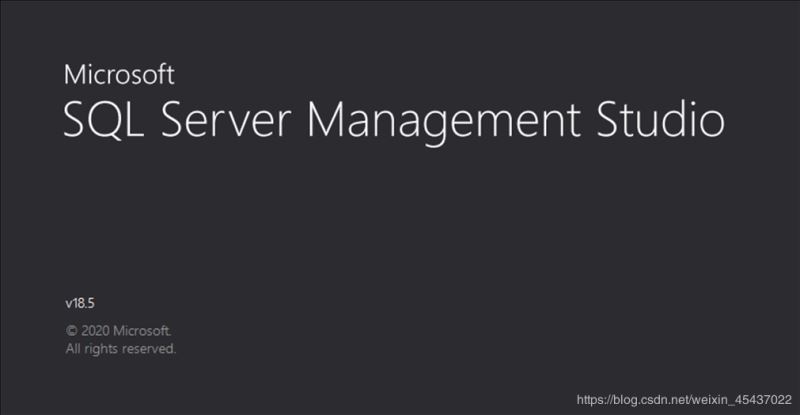1.SQL Server2019安装包下载
1.1进入官网
SQL Server 2019
1.2下载安装包
1点击Continue
2.填写个人信息,再点击Continue
3.点击保存文件,就代表开始下载安装包
4.下载完成后,找到安装包并以管理员身份打开
1.3安装软件
1.点击自定义安装
3.等待安装(The wait is long!!!)
4.安装好之后自动弹出来的界面
5.点击安装,再点击第一个
6.选择Developer(开发者)类型,不需要输入秘钥,点击下一步
8.不做任何修改,点击下一步
9.点击下一步
10.选择自己需要的功能,再单击下一步
必选:数据库引擎服务和SQL复制
11.勾选默认实例,再单击下一步
12.不做任何修改,单击下一步
13.选择混合模式,填写登录密码
此时用户名为sa
14.填好密码后,点击添加用户,出现下面界面,再单击下一步
15.点击添加用户,再单击下一步。
16.点击安装,并等待。
19.安装完成,点击关闭
2.下载安装SQL Server Management Studio(SSMS)
2.1进入官网
SSMS官网
2.2下载安装包
2.3安装软件
1.以管理员身份运行安装包
2.选择路径并单击安装
2.找到软件并打开
3.选择身份验证,输入账户密码
登录名为sa,密码为你之前设置的密码
4.登陆成功