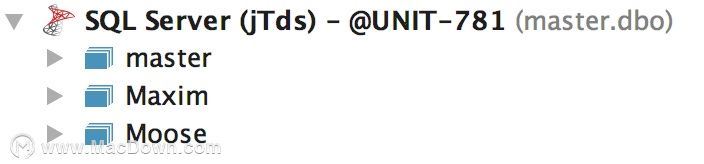DataGrip支持几乎所有主流的关系数据库产品,如DB2、Derby、H2、MySQL、Oracle、PostgreSQL、SQL Server、Sqllite及Sybase等,并且提供了简单易用的界面,允许您以不同模式执行查询,在本篇文章中,我们介绍的是将DataGrip连接到MS SQL Server的方法。
JetBrains DataGrip教程
DataGrip可以涵盖SQL开发人员的一些特定需求,例如从OSX 连接到SQL Server,甚至使用Windows身份验证。自从发布DataGrip以来,我们收到了很多关于连接SQL Server的评论。看起来它不像其他数据库那样简单,需要事先做几个额外的步骤。这是一个小指南,描述了您可能面临的主要问题以及如何解决这些问题。
首先,确保正确配置SQL Server配置管理器中的重要选项。确保SQL Server Browser正在运行:
需要启用TCP / IP连接:
要知道连接的端口,只需单击TCP / IP即可。在我们的例子中,它是默认端口1433。
如果您最终更改任何内容,请重新启动服务器。在大多数情况下,这将解决连接问题,您的服务器将接受远程连接,您已准备就绪。如果仍有问题,可能需要调整TCP端口,或者需要在其设置中启用与SQL Server的远程连接。本教程将引导您完成它,但我们也将在此处描述该过程。按Alt / Cmd + 1调用数据库视图,并使用适当的驱动程序创建新数据源。如果您使用Microsoft驱动程序,请注意它支持SQL Server 2008及更高版本。在这里,我们假设它是jTds驱动程序。
如果您没有驱动程序,请单击链接下载。
然后输入主机名,实例名称和凭据。请记住,DataGrip提供主机,实例和数据库名称(Ctrl / Cmd + Space)的完成,但数据库的名称是可选的。对于习惯SSMS接口的人,让我们比较连接窗口。
如果端口号与实例名称冲突,则在jTds驱动程序中,实例名称将优先于端口号,而相反的操作将在Microsoft驱动程序中发生。为避免混淆,只需删除端口号即可。如果您强烈希望指定端口号,请单击“ 自动设置”按钮(位于“实例”字段右侧)以自动设置端口号。但请记住,如果重新启动服务器,可以更改端口号。
如果您需要使用Windows身份验证,则只允许Microsoft驱动程序执行此操作。
使用Windows身份验证连接到服务器的另一种方法是使用jTds驱动程序的域身份验证,它允许您从任何其他计算机进行连接。值得注意的是,它适用于任何操作系统。为此,请转到数据源属性的“高级”选项卡,将USENTLMV2设置 为true,并在DOMAIN字段中指定域名。
然后在用户 / 密码字段中输入Windows凭据,然后单击“ 测试连接”。如果要检查数据库视图中显示的特定数据库或模式,请转到数据源属性中的“ 架构”选项卡:
如果您已经在使用DataGrip 2016.2 EAP,请在数据库视图中使用More Schemas ...:
所有选定的数据库都将显示在数据库视图中。这是它在SQL Server Management Studio中的外观:
以上就是本文的全部内容,希望对大家的学习有所帮助,也希望大家多多支持。