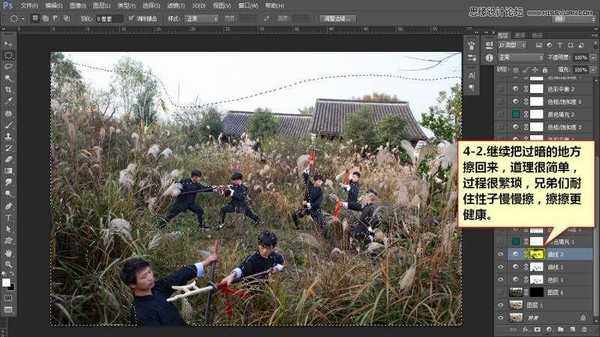本教程主要使用Photoshop调出外景人物超质感的电影暗色效果图方法,年底了,来点干货,上个调色的教程吧,修图过程有点繁琐,道理却只有一个,调好一张图是需要各个调色工具的综合运用。
老规矩先看效果对比图:
效果图
原图
这次教程主要记住以下几点就可以了:
无论曲线、色彩平衡、对比度、色阶、饱和度等一定不要直接用在图像上,必须新建成可以单独调整的图层,方便后期修改。
蒙板很重要,很多地方调整的过程中可能会有调过的,调偏色的,这些问题都需要用蒙板来恢复。
选区要找好,只有做好了选区才能准确的去调整,哪里不爽调哪里,不会影响到别的地方,做选区快速蒙板要会用,快速蒙板快捷键是Q-B-Q,按Q即进入快速蒙板状态,按B使用画笔工具需要选哪里就画哪里,在按Q退出快速蒙板,选区就可以成功选择出来了。
各个调色工具要综合运用,所以每个工具能干什么需要提前搞清楚哦。
不要看参数,大概看下流程,根据自己的感觉来,不要在意我那些反反复复的步骤,我有强迫症,你应该有自己的想法和思路,只要你觉得爽想怎么调就怎么调,其他的都是浮云。
开始吧:
教程结束,以上就是Photoshop调出外景人物超质感的电影暗色效果图方法介绍,希望能对大家有所帮助!