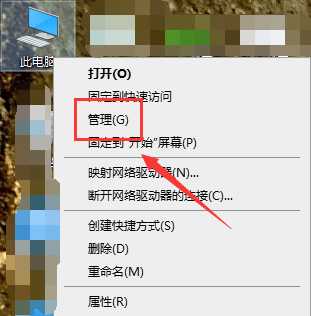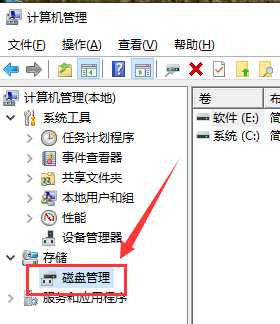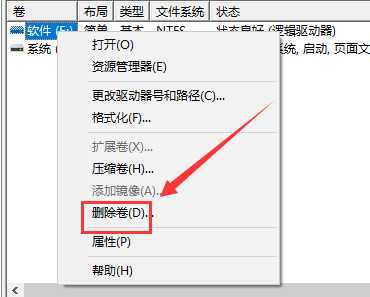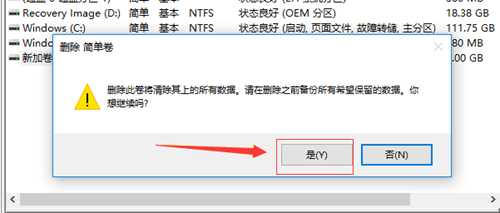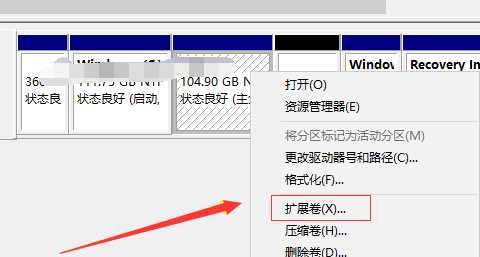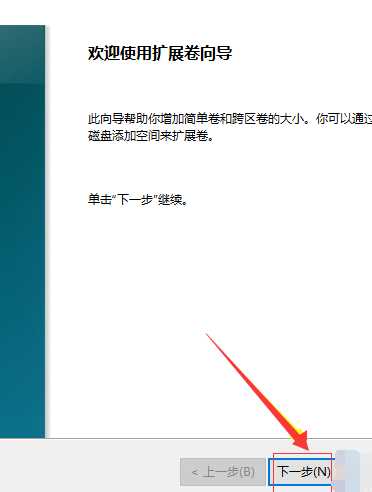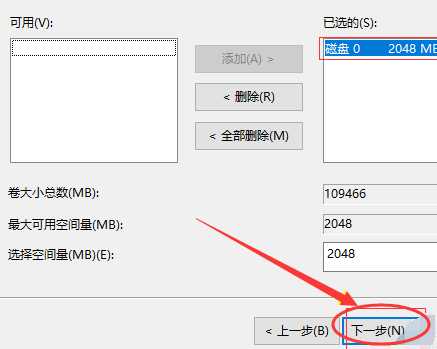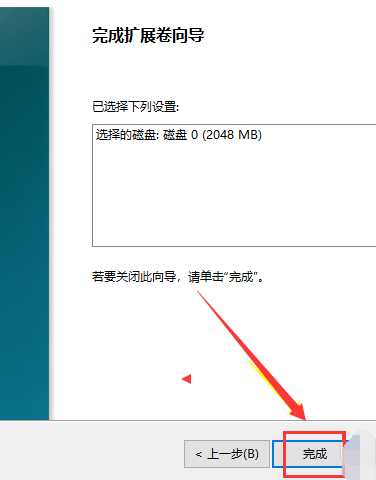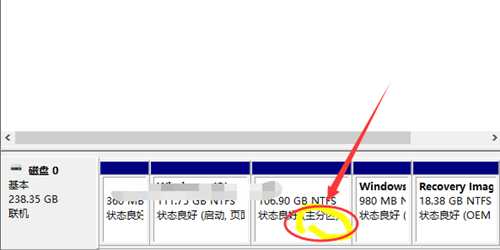Win10只有c盘怎么分区Win10只有c盘情况下分区的办法
很多玩家在安装win10系统前没有给磁盘进行分区,导致系统安装好了以后只有一个C盘,这个时候对于文件保存就会很混乱,下面小编就教大家如何在设置里进行分区,让储存文件井井有序,一起来看看吧。
1.进入win10桌面,鼠标右键【此电脑】,选择【管理】打开
2.在计算机管理界面中依次点击【储存】->【磁盘管理】,进入下一步。
3.然后在右侧界面中找到c盘,鼠标右键选择【压缩卷】打开。
4.输入需要新建磁盘大小,小编这里输入是10240,也就是10G大小。
5.压缩完成后,界面中会出现一个黑色框,里面显示10G未分配磁盘。
6.鼠标右键黑色区域未分配磁盘上,选择【新建简单卷】,进入下一步。
7.接下来一直下一步,知道分区完成即可。直接下一步下一步下一步,值默认即可,不需要修改。
8.分区创建完成后黑色未分配磁盘就会变成蓝色了。
9.回到桌面,点击此电脑,我们就可以看到新分区出现了。、
如何将MBR分区转换成GPT分区>
win10磁盘分区教程>
win10软件默认安装路径为C盘
安装win10时windows只能安装到GPT磁盘