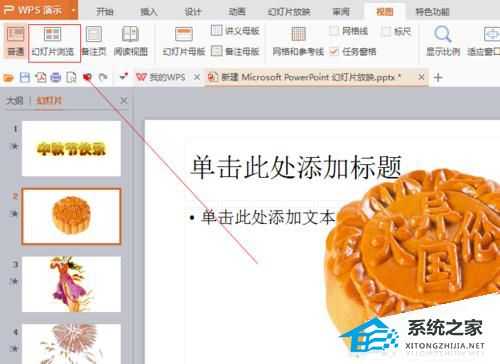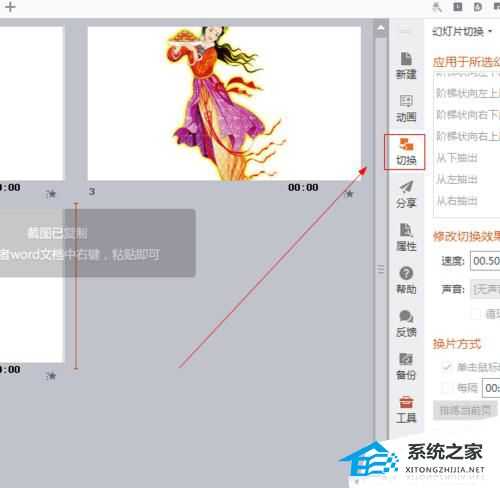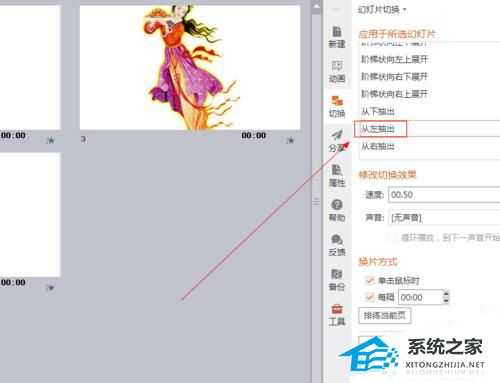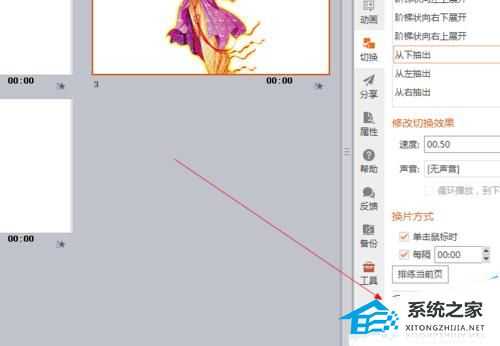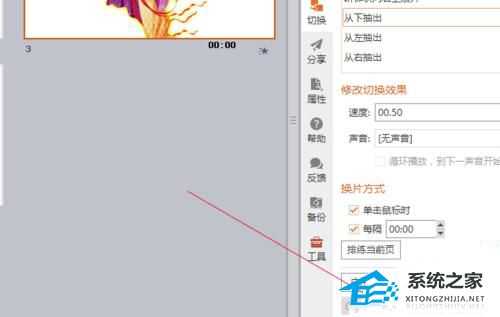PPT如何设置从左抽出的效果?PPT中插入从左抽出效果的方法
PPT如何设置从左抽出的效果?相信有不少用户在使用PPT演示软件的时候,经常会想设置PPT从左抽出效果,但也有很多朋友都找不到在哪里设置,下面就让小编来为大家介绍插入从左抽出效果方法,有需要的用户可不要错过。
PPT中插入从左抽出效果的方法
如图所示,我们点击箭头所指的“视图”这一项。
如图所示,我们点击箭头所指的的“幻灯片浏览”这一项。
如图所示,我们点击箭头所指的“切换”按钮。
如图所示,我们点击箭头所指的“从左抽出”这一项。
如图所示,我们点击箭头所指的“应用于所有幻灯片”按钮。
如图所示,我们点击箭头所指的“幻灯片播放”按钮,对幻灯片进行播放。
如图所示,我们看到幻灯片从从左抽出的效果展示了出来。