PPT表格线条怎么变颜色?PPT修改表格线条颜色到的方法
PPT表格线条怎么变颜色?当我们在PPT中添加表格时,我们可以按照需要设置表格或者线条的颜色,那么应该如何操作呢?其实方法很简单,下面小编就为大家演示PPT修改表格线条颜色到的方法,有需要的朋友们一起来学习下吧。
具体操作如下:
第一步:打开一个需要设置表格线条颜色的ppt。

第二步:选中整个表格,切换至“表格样式”菜单中。
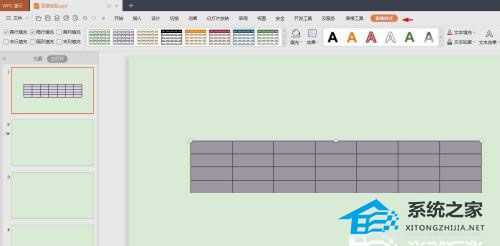
第三步:单击下图红色箭头标记的框线颜色图标。

第四步:在下拉菜单中,选择要设置的表格线条颜色。
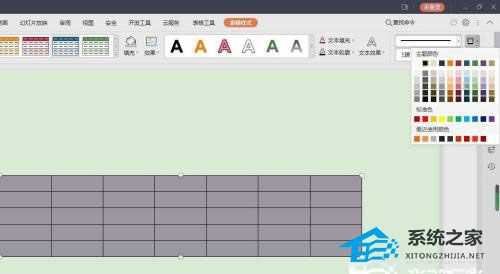
第五步:单击应用至“边框”后面的下拉三角。
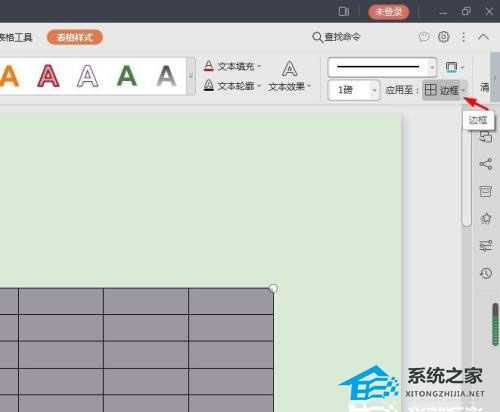
第六步:在下拉菜单中,选择“所有框线”。
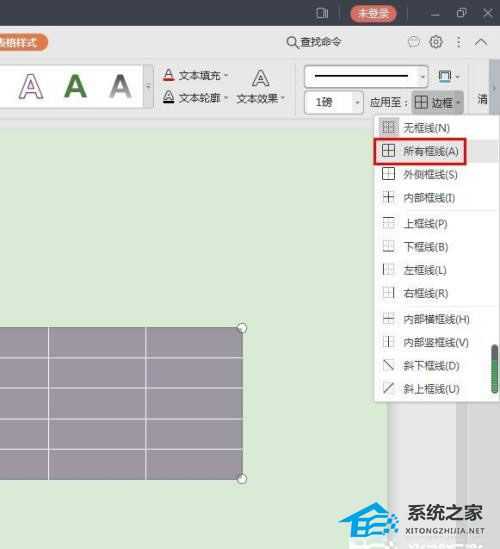
如下图所示,wps中ppt表格线条颜色更改完成。
